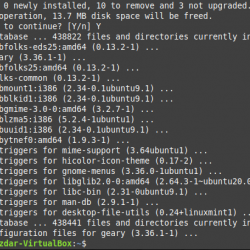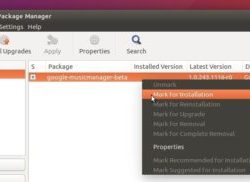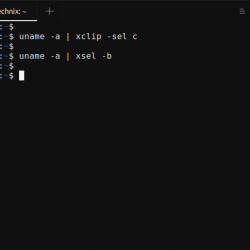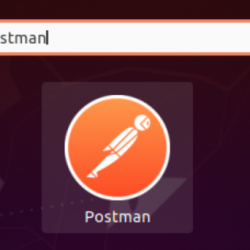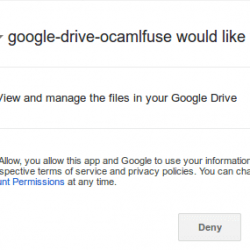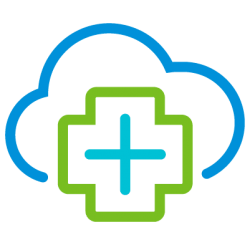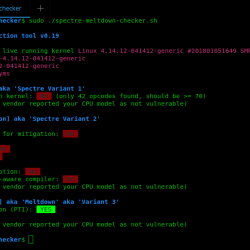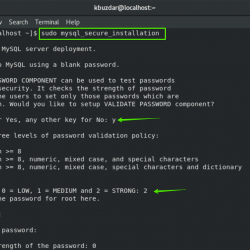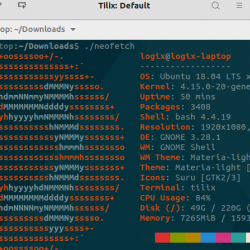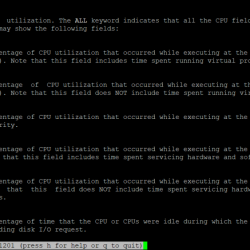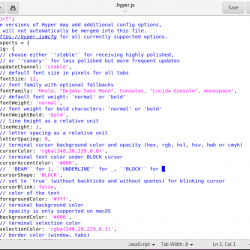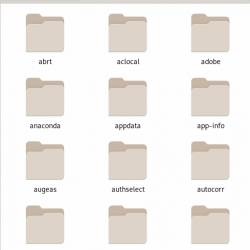如果您正在使用具有多个用户的 Ubuntu 系统并且其他用户之一要求您使用该系统,那么您有两种选择可以将系统交给他。 一种是切换用户,另一种是为他人注销您的用户会话。 两者的区别在于,当您切换用户时,您当前的会话会继续在后台运行,您可以在重新登录时将您的应用程序恢复到相同的状态。但是,当您注销时,您的当前会话将被终止,并且所有正在运行的应用程序都停止了。 因此,当您重新登录时,您必须重新打开所有需要的应用程序。 您可以在切换用户和注销之间进行选择,以当时最适合您的方式。
在本文中,我们将描述用户退出他/她的 Ubuntu 会话的四种方式:
- 使用用户界面
- 使用键盘快捷键
- 通过应用程序启动器搜索栏
- 通过 Ubuntu 命令行,终端
我们已经在一个机器上运行了本文中提到的命令和过程 Ubuntu 20.04 LTS 系统。
方法 1:使用 UI 注销
退出 Ubuntu 会话的一种简单方法是使用可通过位于 Ubuntu 屏幕右上角的向下箭头访问的菜单。 这是单击此箭头时将看到的菜单:
单击您的用户名,您将能够看到以下两个主要子菜单项:注销和帐户设置。 单击“注销”选项以注销当前的 Ubuntu 会话。 如果这样做,将显示以下对话框:

此对话框允许您通过单击“注销”按钮立即注销。 否则,系统会在 60 秒后自动结束您的会话,除非您按下取消按钮。
方法 2:使用键盘快捷键注销
Ubuntu 带有一组默认的键盘快捷键,允许您使用键盘快捷键执行常用的 Ubuntu 操作。 注销,一个很常见的操作也分配了这样的键盘快捷键。 当您按下组合键 Ctrl+Alt+Del 时,将显示我们上面描述的相同注销对话框。
您可以查看所有这些键盘快捷键,甚至可以使用“系统偏好设置”实用程序创建自己的快捷键。 通过在应用程序启动器的搜索栏中键入“键盘快捷键”一词,直接从键盘视图打开首选项实用程序,如下所示:

单击键盘搜索结果,您将能够看到以下视图:

方法 3:使用应用程序启动器搜索注销
另一种退出会话的快速方法是使用非常有用的应用程序启动器搜索栏。 可以通过按键盘上的 Super/Windows 键访问此栏。
Enter 在此搜索栏中输入关键字“注销”,您将在搜索结果中看到“注销”实用程序,如下所示:

单击注销搜索结果,您将看到与我们上面描述的相同的注销对话框。
方法 4:使用终端注销
对于精通终端的人来说,Ubuntu 命令行还提供了一种注销 Ubuntu 用户会话的方法。
通过应用程序启动器搜索或 Ctrl+Alt+T 快捷方式打开 Ubuntu 命令行终端。
然后输入以下命令以结束当前用户的登录会话:
$ gnome-session-quit

当您运行此命令时,会出现一个对话框,您可以通过单击“注销”按钮立即注销。 否则,系统会在 60 秒后自动结束您的会话,除非您按下此对话框上的取消按钮。
如果您想直接注销而不必看到此对话框,则可以使用以下命令:
$ gnome-session-quit --no-prompt
因此,您可以使用这些方法安全地注销 Ubuntu 用户会话,以便其他用户可以在您之后使用该系统。